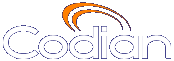 |
MCU 4510 |
| �� 0 MCU |
Help contents >
Managing conferences >
Adding and updating conferences
|
Search/Print 索引 |
The information required to add or update a conference is nearly identical. Refer to these topics for details:
To add a conference:
Ad hoc conferences (if you allow them) are added by users in the auto attendant.
To update an existing conference:
The following settings can be updated for existing ad hoc conferences:
See the table below for more information:
| Field | Field description | Usage tips |
| Parameters | ||
| Name | The name that users will see on auto attendant screens and on the MCU's web interface. |
Conference names must be unique; conferences cannot share names. Only scheduled conferences have a configurable Name. Ad hoc conferences use the 'conference number' entered by the participant who has created the conference as the Name and this is not configurable after the conference has been created. |
| Description | Additional information about the conference, which can assist users joining conferences. |
Use the description to provide more detailed information about the conference than the name alone conveys. This is an optional field for scheduled conferences; ad hoc conferences cannot be given a description. |
| Numeric ID | The unique identifier used for dialing in to the conference (as a chairperson participant) using an auto attendant or through an H.323 gatekeeper or SIP registrar. This number can also be used to stream the conference from the Streaming-only interface. For more information about chairpersons and guests, refer to Using IDs and PINs. |
When connected to an auto attendant, participants can join a conference by typing its numeric identifier. If you plan to allow audio-only participants, then you will need to enter either a Numeric ID or a Guest numeric ID. If H.323 gatekeeper registration is enabled for a conference, the MCU attempts to register the conference with an E.164 telephone number, which is comprised of the Registration prefix and the numeric identifier. If SIP registration is enabled for a conference, then the Numeric ID is registered with the SIP registrar. Conferences that are simultaneously active must not share a Numeric ID. For example, a conference on a Tuesday and a conference on a Thursday can share a Numeric ID, whereas two permanent conferences cannot share a Numeric ID. The same number can be used for the Guest numeric ID, if there are two different PINs. Additionally, because the numeric identifier is used in gatekeeper registration, conferences and auto attendants cannot share a numeric identifier value. For more information, refer to Using IDs and PINs. For ad hoc conferences created via the auto attendant, the number allocated by the conference creator becomes the Numeric ID. If ad hoc conferences are registered with the gatekeeper and /or SIP registrar, participants can dial in using this number. Note that the actual number that H.323 participants will dial depends on whether prefixes are used in the page. You cannot configure the Numeric ID of an ad hoc conference; the Numeric ID of an ad hoc conference is set by the conference creator as the "conference number" at the time the conference is created. |
| PIN | Provides a level of security to conference access. |
If a conference has a PIN set, users cannot join the conference or change its configuration without entering the correct PIN. Depending on the conference settings, it may be possible for participants to join a conference as a chairperson (using the Numeric ID and PIN), or as a guest (using the Guest numeric ID and Guest PIN). For an ad hoc conference, you can configure a PIN both at the time of conference creation and also while the conference is running. You can also force ad hoc conference creators to use a PIN (controlled on the page). |
| Guest numeric ID |
The unique identifier used for dialing in to the conference (as a guest participant) using an auto attendant or through an H.323 gatekeeper or SIP registrar. This number can also be used to stream the conference from the Streaming-only interface. For more information about chairpersons and guests, refer to Using IDs and PINs. |
When connected to an auto attendant, participants can join a conference by typing its Guest numeric ID. If you plan to allow audio-only participants, then you will need to enter either a Numeric ID or a Guest numeric ID. If H.323 gatekeeper registration is enabled for a conference, and you have entered a Guest numeric ID, the MCU attempts to register the conference with an E.164 telephone number, which is comprised of the Registration prefix and the Guest numeric ID. If SIP registration is enabled for a conference, and you have entered a Guest numeric ID, then the Guest numeric ID is registered with the SIP registrar. Conferences that are simultaneously active must not share a Numeric ID. For example, a conference on a Tuesday and a conference on a Thursday can share a Numeric ID, whereas two permanent conferences cannot share a Numeric ID. The same number can be used for the Guest numeric ID, if there are two different PINs. Additionally, because the numeric identifier is used in gatekeeper registration, conferences and auto attendants cannot share a numeric identifier value. For more information, refer to Using IDs and PINs. Ad hoc conferences cannot be configured with Guest numeric IDs or Guest PINs. |
| Guest PIN | Provides secure access to conferences for guest participants. |
If a conference has a PIN set, users cannot join the conference or change its configuration without entering the correct PIN. Participants joining as guests have restricted privileges. For more information, refer to Using IDs and PINs. Ad hoc conferences cannot be configured with Guest numeric IDs or Guest PINs. |
| Owner | The owner of the conference, usually the user ID of the user account that the person who scheduled the conference logged in with. |
You may or may not be able to change the conference owner, depending on your privilege level. See Conference ownership for additional information. This setting does not apply to ad hoc conferences. |
| Numeric ID registration | Enables the MCU to attempt to register the Numeric ID and/or Guest numeric ID with the configured H.323 gatekeeper and/or SIP registrar. To globally enable the MCU to allow conferences to register to the SIP registrar, go to and select Allow numeric ID registration for conferences. To globally enable the MCU to allow conferences to register to the gatekeeper, go to and select Allow numeric ID registration for conferences. |
This setting applies to both the Numeric ID and Guest numeric ID (if you have set both). For more information, refer to Using IDs and PINs. For ad hoc conferences, whether or not they are registered with the gatekeeper and/or SIP registrar depends on the Numeric ID registration setting on the . You can edit the Numeric ID registration setting for individual active ad hoc conferences. For more information about templates, see Using conference templates. For scheduled conferences, whether or not they are registered with the gatekeeper and/or SIP registrar depends on the configuration of the individual conference's Numeric ID registration setting. |
| When only guests remain | Controls what happens to the conference when the last participant with chairperson status leaves the conference. The options are:
|
This setting applies to scheduled conferences that include guest participants (that is, those who have joined the conference using the Guest numeric ID (and PIN if one was set). |
| Floor and chair control | Controls "Floor and chair control" settings for this conference. The options are:
|
Some H.323 endpoints support a feature known as floor and chair control that is encompassed by the H.243 protocol. For more information, refer to H.243 floor and chair control. If you change the Floor and chair control setting for a conference currently taking place, there will be no immediate effect. That is, an existing floor or chair participant will not have that status removed. If the unit-wide/blade-wide Floor and chair control setting on the Global conference settings page is set to Disabled, it will not be possible to use floor or chair control operations in any conference. For ad hoc conferences, you can configure the Floor and chair setting through the ad hoc conferences template. You can also edit the Floor and chair setting for active ad hoc conferences. |
| Automatic lecture mode | Automatic lecture mode is most useful when the conference is a lecture. The setting allows the lecturer (chair) to be shown in full-screen view to the students. In this mode, the lecturer will continue to see their normal (continuous presence) view. That is, the lecturer will see the students (guests) and not himself. The MCU identifies the lecturer as being the loudest speaker and controls the layout seen by the other participant according to which mode is selected here. Select from:
If you have configured a custom layout for the lecturer, that will override the normal continuous presence view. For the other participants (the students), the view of the lecturer (the loudest speaker) overrides any custom layout. |
During Type 1 lecture mode, whoever is the loudest speaker is seen full screen when all chairs have left the conference leaving only guests, the loudest speaker sees the continuous presence screen layout and can modify the layout whereas the other participants see the loudest speaker and cannot change the layout. During Type 2 lecture mode, when all chairs have left the conference leaving only guests, the guests see a normal continuous presence view of each other and can then modify their layout. Note that you can use the conference's Mute on join setting together with the settings for the lecturer's endpoint's Initial audio status to ensure that the full screen view does not get needlessly interrupted. If you disable Automatic lecture mode, this change will take effect immediately, that is, the layout changes from full screen to continuous presence (or custom layout). For ad hoc conferences, you can configure Automatic lecture mode through the ad hoc conferences template. You can also edit the Automatic lecture mode setting for individual active ad hoc conferences. |
| Timeout for auto lecture mode one | This option is enabled if Type 1 automatic lecture mode is selected. The option determines how quickly the loudest speaker will appear in full-screen view to the other participants. Choose from:
|
|
| Visibility | Indicates the visibility of the conference on the auto attendant and the web interface. The options are:
|
For private conferences not visible on an auto attendant, participants will still be able to join the conference if they know the PIN. Note that only admin users can choose which conferences are visible on a given auto attendant. For ad hoc conferences, you can configure Visibility through the ad hoc conferences template. You can also edit the Visibility setting for individual active ad hoc conferences. For more information, refer to Adding and updating an auto attendant. |
| Encryption | The encryption setting for this conference, if you have the encryption feature key enabled. |
If encryption is enabled unit-wide/blade-wide (through the page), you can set one of:
This setting is grayed-out if encryption is disabled on the page. Note that to be able to use encryption, the Encryption feature key must be present on the MCU. |
| Layout control via FECC / DTMF | Prevents or permits conference participants changing their view layout or focused participant using Far-end Camera Control (FECC) or DTMF tones or both. Choose from:
|
You may want to prevent participants from changing their view layout in a managed conference, or classroom environment. This is a per-conference option, but you can still configure Layout control via FECC / DTMF on a per-participant basis. For ad hoc conferences, you can configure Layout control via FECC / DTMF through the ad hoc conferences template. You can also edit this setting for individual active ad hoc conferences. When calling out to an endpoint, if you have configured Layout control via FECC / DTMF for that endpoint, it will override this setting (otherwise the endpoint will use the conference configuration for this setting). This setting will apply to endpoints which connect to the conference via an auto attendant or by dialing in directly. |
| Send camera control to participants |
Specifies whether FECC or DTMF or both controls endpoint cameras. This along with layout control via FECC/DTMF is used to control the camera of endpoints and the layouts of the conference.
|
If FECC or DTMF is selected for layout but not camera control then it is not possible to enter camera control mode with that control mechanism. Similarly, if FECC or DTMF is selected for camera control but not layout then using that control will send the camera control to the endpoint immediately and will not affect the state of the layout controls. When one control only affects one action, you directly do that action without any selection, for example, you don not need to press "Zoom in" to alter endpoint cameras. When one control can do both layout and camera changes, it will have the existing behaviour of controlling the layout until "Zoom in" or ‘1’ is pressed, when it then controls only the camera. Camera control always applies to largest pane or top left pane when panes are the same size. Note that if you have no way to control the layout then you cannot select which participants’ camera to move. You can only control the camera in the top left pane. |
| Mute in-band DTMF | Set the option for the muting of in-band DTMF sent from endpoints in this conference. Note that this sets the conference configuration for this option, but you can also override it for individual endpoints in the conference (through the configuration of the individual endpoints). Choose from the following (the setting will be applied to all endpoints in the conference that are configured to use the conference configuration for Mute in-band DTMF):
|
This is a per-conference option, but you can still enable or disable the muting of in-band DTMF on a per-participant basis. In some circumstances, you might need to override this setting for individual endpoints. For example, where a conference is cascaded onto an audio bridge, it might be useful for one of the participants in that conference to be able to send in-band DTMF to the MCU. This is for the purposes of sending the conference ID or PIN to the audio conferencing bridge. In this case, the Mute in-band DTMF setting for the endpoint of that participant needs to be Never (and you configure this in an endpoint's configuration, see Configuring an H.323 endpoint and Configuring a SIP endpoint). For ad hoc conferences, you can configure the Mute in-band DTMF setting through the ad hoc conferences template. You can also edit the Mute in-band DTMF setting for individual active ad hoc conferences. |
| Allow DTMF *6 to mute audio | Choose between:
|
This can be useful for participants calling into a conference on a traditional, audio-only phone. Sometimes there is no other control for muting audio on these phones. When enabled, participants can turn off their microphones (mute their audio) by pressing *6; pressing *6 again turns the microphone on again. For ad hoc conferences, you can configure the Allow DTMF *6 mute audio setting through the ad hoc conferences template. You can also edit it for individual active ad hoc conferences. |
| Invite pre-configured participants | Indicates when the MCU should invite any pre-configured endpoints into a conference. The options are:
|
Select which option fits your requirements best. Calling pre-configured endpoints at the start of the conference is most appropriate for repeating conferences with a particular start time. Calling pre-configured endpoints when at least one other participant is present is most appropriate for permanent conferences; such conferences are typically un-attended for much of the time, and it may only be useful to invite pre-configured endpoints when others are present. This setting only applies to scheduled conferences. |
| Mute on join | Select to initially mute audio and/or video from all participants when they join the conference. |
If you select to mute audio on join, when a participant dials-in to a conference, he will not be able to contribute audio to the conference. If you select to mute video on join, when a participant dials-in to a conference, he will not be able to contribute video to the conference. You can mute both audio and video if required. This can be altered during the course of the conference by going to and clicking on the name of a conference and altering a participant's settings. For more information about altering a participant's settings during a conference, refer to Viewing the conference participant list. Note that for pre-configured participants and for participants to whom the MCU dials out, the Initial video status and Initial audio status settings will be used to determine whether or not audio and video contributions are muted. For more information about dialing out to participants, refer to Adding participants. For more information about pre-configured participants, refer to Configuring an H.323 endpoint and Configuring a SIP endpoint For an ad hoc conference, you can configure the Mute on join setting through the ad hoc conferences template. You can also edit the Mute on join setting for active ad hoc conferences. |
| Start locked | Choose from:
|
|
| Streaming | Allow unicast and multicast streaming access to individual conferences. |
For an ad hoc conference, you can configure Streaming through the ad hoc conferences template. You can also configure Streaming for active conferences. To use streaming, it must be enabled unit-wide/blade-wide on the page. See Configuring streaming settings for additional information. |
| ConferenceMe | Allows you to specify on a per-conference basis whether participants can join this conference using ConferenceMe. |
|
| Maximum video participants | When the MCU is not in port reservation mode, this parameter sets a limit on the number of endpoints which can connect to the conference as video participants. A participant counts (as a single unit) towards the video limit whether the MCU is sending a video stream to that participant or a video stream is being received. |
If you do not want to limit the number of participants who can join this conference and use video, leave this field blank. This field is only shown if the MCU is not in port reservation mode. This field only applies to scheduled conferences. |
| Maximum audio-only participants | When the MCU is not in port reservation mode, this parameter sets a limit on the number of endpoints which can connect to the conference as audio-only participants. A participant counts (as a single unit) towards the audio limit whether the MCU is sending an audio stream to that participant or an audio stream is being received. |
If you do not want to limit the number of participants who can join this conference to use just audio, leave this field blank. This field is only shown if the MCU is not in port reservation mode. This field only applies to scheduled conferences. |
| Video ports to reserve | In port reservation mode, this parameter specifies the number of video ports to reserve. A participant counts (as a single unit) towards the video reservation value whether the MCU is sending a video stream to that participant or a video stream is being received. |
This value is both a reservation and a limit; the MCU guarantees that this many video participants can connect to the conference, but no more than this will be able to join. This field is only shown if the MCU is in port reservation mode. |
| Audio-only ports to reserve | In port reservation mode, this parameter specifies the number of audio-only ports to reserve. A participant counts (as a single unit) towards the audio reservation value whether the MCU is sending an audio stream to that participant or an audio stream is being received. |
This value is both a reservation and a limit; the MCU guarantees that this many audio-only participants can connect to the conference, but no more that this will be able to join. This field is only shown if the MCU is in port reservation mode. |
| Content | ||
| Content mode | Choose from:
|
A default content mode can be set in the conference template. |
| Outgoing transcoded codec | This field sets which video codec is used for conferences' content video streams. |
A single content video stream is used for each conference, and this stream will be sent to all viewing endpoints. If an endpoint is unable to receive content video using the codec configured here, no content channel will be opened to that endpoint. |
| Content contribution from endpoints | Whether, by default, endpoints are permitted to contribute the content channel for a conference through the mechanism of opening a content video channel. There can only be one endpoint contributing content video at any one time, and the MCU arbitrates between them. Therefore, even with this parameter set to Enabled, the ability of the endpoint to contribute content video will be affected by other endpoints' behavior. |
If this setting is Disabled, it is still possible to enable content contribution on a per-endpoint basis when the conference is active. Similarly, it is possible to disable content contribution from specific endpoints, either while they are connected or via their configuration. For more information about endpoint configuration, refer to Configuring H.323 endpoints and/or Configuring SIP endpoints. This setting only applies to scheduled conferences. For ad hoc conferences, whether or not endpoints are allowed to contribute content is controlled by the Content contribution from endpoints setting in the ad hoc conference template. To use content, it must be enabled unit-wide/blade-wide on the page. See Configuring content settings for additional information on MCU-wide content configuration parameters. |
| Transmitted content resolutions | Choose the resolution for the content channel that will be transmitted to endpoints in this conference:
|
For ad hoc conferences, transmitted content resolution is controlled by the ad hoc conference template. |
| Minimum outgoing bit rate | This field sets a lower limit on the bandwidth of the shared content video encoding sent to content receivers in a conference. Changing this setting when there are connected participants causes the MCU to re-assess whether there should be content video channels to those endpoints; the MCU will close existing channels and open new ones as appropriate. |
A single content video stream is used for each conference, and this stream will be sent to all endpoints receiving the content channel as a separate video channel. If some endpoints are only able to receive low bit rate streams (for instance if they have called into the MCU at a low call rate), it is sometimes preferable to exclude those endpoints completely from the content stream rather than force all viewers to see a reduced bit rate channel. If you do not want to exclude endpoints from viewing the shared content video channel in a conference, make sure this is set to <no minimum>, which is the default setting. Where an endpoint cannot, for whatever reason, receive the content channel as an additional video channel, the MCU can show the content channel as part of the main video channel. That is, the participant will see the content as a pane in the conference layout. This functionality is controlled by the Display content in normal video channel setting (see below). Note that during a call, an endpoint can send a 'flow control message' to the MCU that could cause the MCU to reduce the bit rate to that endpoint to below the configured Minimum content channel bit rate; in this case, the MCU will close the content channel to that participant. To re-enable content (which has been disabled in this way) to this participant, go to the conference's Participant list and use the content enable control. For more information about altering a participant's settings during a conference, refer to Viewing the conference participant list. |
| Start time and duration | ||
| Start time | The time at which the conference will begin. |
|
| Start date | The date on which the conference will begin. |
|
| Set to current time | Sets the conference start time to the current time on the MCU. |
The current time on the MCU is determined by the settings in the page, which can only be modified by the administrator. See Displaying general status for additional information. |
| Permanent | Allows you to retain a conference and its settings for an infinite period of time. |
|
| Maximum duration | Limits the duration of the conference for one instance of the conference. |
These fields are not available or necessary for conferences set to permanent. |
| Repetition | ||
| Interval |
Which days and / or weeks the conference repetitions will occur. The repetitions will always start at the same time of day: the conference's configured Start time (see above), and will last for the same amount of time: the configured Maximum duration. |
The start date is taken into account when determining when the first repetition should occur. For instance, if the start date is a Wednesday and the conference is scheduled to repeat every Monday, Tuesday and Wednesday then it will occur only on Wednesday in the first week and on all three specified days in subsequent weeks. |
| Termination | If a conference is set to repeat, its repetitions can be configured to go on forever, stop after a certain date, or to occur only a certain number of times. |
The first activation of a conference counts as a "repetition", so configuring a conference to repeat but terminate after 1 repetition is equivalent to it not repeating at all. |
You can choose to pre-configure endpoints to be part of a conference. These endpoints will be automatically invited into the conference by the MCU. This is useful if you regularly invite the same participants into a conference. To select which previously configured endpoints will be pre-configured for this conference, press Pre-configured participants. (This button may also show a number in parentheses to indicate the number of participants that are currently pre-configured). Refer to Adding participants for more details.
There are two types of conference participant: chairperson and guest. IDs and PINs allow participants to connect to conferences as the correct participant type.
Chairperson participants use Numeric ID and optionally, PIN; guest participants use Guest numeric ID and optionally, Guest PIN.
A conference will not begin until the first chairperson joins. This means that guests will see a black screen/hear silence with on screen text 'Waiting for conference chairperson' and an audio prompt after five seconds and then every minute thereafter. Streaming viewers will see a black screen/hear silence although mark-up and text chat will work.
You can control the behavior when the last chairperson leaves the conference (that is the When only guests remain setting). The two options are:
If you set both Numeric ID and PIN, you must set either:
or
If you use a Guest PIN, you must use a PIN. If you use a Guest numeric ID, you must use a Numeric ID.
Note that for a conference Numeric ID and Guest numeric ID can be the same only if the two PINs are different; likewise, both PINs can be the same if the IDs are different.
Note that participants dragged and dropped into a conference on the web interface will be chairperson participants.
Where no IDs or PINs are configured for a conference, all participants will be chairpersons regardless of how they join.
Both Numeric ID and Guest numeric ID can be registered with an H.323 gatekeeper and/or SIP registrar to enable participants to dial in to conferences directly and as the correct participant type. The Numeric ID registration setting applies to both IDs.
Audio-only participants can be guest or chairperson participants by connecting to a conference using either a Guest or Chairperson ID. In the case of an audio-only guest, if no chairperson has yet joined the conference, they will hear an audio prompt informing them of that. The conference will start when the first chairperson joins.
| (c) Copyright Codian 2003-2010, License Information |