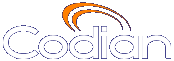 |
MCU 4510 |
| �� 0 MCU |
Help contents >
Managing endpoints >
Configuring H.323 endpoints
|
Search/Print 索引 |
You can configure H.323 endpoints to work with the MCU by choosing . This makes it easier to add endpoints to conferences because you can select names from a list rather than adding network addresses.
A IP VCR can be configured as an H.323 endpoint and added as a participant in a conference. If the IP VCR is configured to do so, it will start recording as soon as the conference starts. You can also configure a folder's Recording ID as an endpoint and in this way, when a conference starts, the IP VCR can start recording directly into a specific folder. For more information about using the IP VCR in this way, refer to the IP VCR's online help.
Recordings on an IP VCR can be configured as H.323 endpoints. In this way, an audio-only participant can contribute an IP VCR recording as his video stream (using the associated endpoint function, see Adding and updating users). This function is also useful where you have a recording that you might like to view within a conference.
Refer to the table below for tips on adding an H.323 endpoint to the MCU. After entering the settings, click .
| Field | Field description | Usage tips |
|---|---|---|
| Name | The name of the endpoint. |
|
| Address | The IP address, host name, or an E.164 address (phone number). |
You can configure this endpoint as needing to be reached via an H.323 gateway without that gateway being already configured on the MCU. To do this, set this field to be <gateway address>!<E.164>. Note that square brackets are mandatory for IPv6 addresses. |
| H.323 gateway | The gateway through which the endpoint connects. |
To configure a gateway on the MCU, go to . For more information, refer to Adding and updating gateways. |
| DTMF sequence | The DTMF sequence to be sent to an audio conferencing bridge. |
Allows the MCU to send DTMF tones to an audio bridge after the audio bridge has answered the call. In this way, the MCU can navigate audio menus. This is useful where a conference on the MCU dials out to an audio-only conference on an audio bridge. You can configure an audio bridge with a DTMF sequence as a pre-configured endpoint (either H.323 or SIP) which can then be added to any conference. Alternatively, you can add the audio bridge to an individual conference as a participant. You must specify the DTMF sequence in the Call-out parameters for that endpoint. The DTMF sequence can include digits 0-9 and * and #. There is a two second pause after the call connects after which the MCU will send the DTMF tones which are sent one every half second. You can insert as many additional two second pauses as you want by inserting commas into the DTMF sequence. Each comma represents a two second pause. For example, you want the MCU to dial out to a PIN-protected audio conference on an audio bridge. The conference ID is 555 and the PIN is 888. The audio bridge requires that you press # after entering the ID and after entering the PIN. In this example the DTMF sequence is: 555#,,888#. The two commas represent a four second pause which allows the audio bridge's automated menu system time to process the ID and request the PIN. |
| Call-in match parameters | These fields are used to identify incoming calls as being from the endpoint:
|
The endpoint is recognized if all filled-in fields in this section are matched. Fields left blank are not considered in the match. When you configure Call-in match parameters, an endpoint will be recognized as this pre-configured endpoint and the Conferencing parameters will be applied to a call from this endpoint. |
| Display name override | The name that will be displayed in a conference as a label for this endpoint. |
The name you enter here will override any default name configured on the endpoint. It will also override any other default name that might appear for an endpoint. For example, an endpoint's default name can be the name of the gateway through which the call was placed, or if the endpoint is called-in via a gatekeeper, its E.164 number. Note that once an endpoint has connected, you cannot change the display name. |
| Motion / sharpness trade off | Select whether to use the unit-wide/blade-wide setting for motion/sharpness trade off, or configure an individual setting for use with this endpoint. Select from:
|
The settings for motion (frames per second) and sharpness (frame size or resolution) are negotiated between the endpoint and the MCU. This setting controls how the MCU will negotiate the settings to be used with this endpoint. |
| Transmitted video resolutions | Select the setting for transmitted video resolutions from the MCU to this endpoint. This setting overrides the unit-wide/blade-wide setting on the page |
Retain the default setting (use box-wide setting) unless you are experiencing problems with the display of certain resolutions by this endpoint. Endpoints advertise the resolutions that they are able to display. The MCU then chooses from those advertised resolutions, the resolution that it will use to transmit video. However, some endpoints do not display widescreen resolutions optimally. Therefore, you might want to use this setting to restrict the resolutions available to the MCU for transmissions to this endpoint. |
| Content contribution | Whether this endpoint is permitted to contribute the conference content channel. Select from: <use conference default>: this endpoint will use the Content contribution from endpoints setting from the per-conference configuration. Enabled: This endpoint is allowed to contribute the content channel, even if content contribution from endpoints is disabled in the per-conference configuration. Disabled: This endpoint is not allowed to contribute the conference channel, even if content contribution from endpoints is enabled in the per-conference configuration. |
This setting is provided to allow you to individually configure whether or not an endpoint is allowed to contribute content to a conference. To use the content channel, the Content status must be enabled at the unit-wide/blade-wide level (on the page) and for any given conference Content channel video must also be enabled in the per-conference configuration. |
| Content receive | Whether this endpoint is allowed to receive a separate content stream when in a conference. |
This setting is provided to allow you to individually configure whether or not an endpoint is allowed to receive content from a conference. To use the content channel, the Content status must be enabled at the unit-wide/blade-wide level (on the page) and for any given conference Content channel video must also be enabled in the per-conference configuration. |
| View border size | Select a border size for video transmitted to this endpoint. |
This sets a border thickness to display around the video image. This is useful where the image is displaying off the edges of the participant's screen; use a border to force the image to display properly. Applying a border size here means that this border size will always be used for this endpoint's transmitted video. Note that you can also apply a border to a participant in a conference from the page. |
| Default view family | Sets the layout family to be used when calling out to this endpoint. |
If this is set to Use box-wide setting then the default view family that has been configured via the Conference settings page will be used. |
| Preferred bandwidth from MCU | The network capacity (measured in bits per second) used by the media channels established by the MCU to a single participant. |
These settings take priority over the Default bandwidth from MCU setting configured in the global Conference settings (see Conference settings). |
| Preferred bandwidth to MCU | The maximum combined media bandwidth advertised by the MCU to endpoints. |
These settings take priority over the Default bandwidth to MCU setting configured in the global Conference settings (see Conference settings). |
| Layout control via FECC / DTMF | Whether this endpoint is able to change their view layout via Far-End Camera Control (FECC) or
DTMF tones.
Choose from:
|
This setting takes precedence over the per-conference layout control setting for conferences into which the endpoint is invited. |
| Mute in-band DTMF | Use this option to mute in-band DTMF from this endpoint. Choose from:
|
In some scenarios, where a conference is cascaded onto an audio bridge, it might be useful for one of the participants in that conference to be able to send in-band DTMF to the MCU. This is for the purposes of sending the conference ID or PIN to the audio conferencing bridge. In this case, the Mute in-band DTMF setting for the endpoint of that participant needs to be Never. However, you can instead send DTMF tones to the audio conferencing bridge directly from the MCU; for more information refer to Sending DTMF to an audio bridge. Unless you need to configure a particular setting for this endpoint, set this to use conference configuration and ensure you have the Mute in-band DTMF setting as required in the conference configuration (see Adding and updating conferences). This setting takes precedence over the per-conference Mute in-band DTMF setting for conferences into which the endpoint is invited. |
| Appear as a recording device | When this setting is enabled, the red recording indicator dot is visible to other conference participants. |
If enabled, this participant is labelled as a recorder on the conference participants page. |
| Dial out as | Determines whether this participant is a chair or a guest when in automatic lecture mode. |
|
| Initial audio status | Set the initial audio status of an endpoint to be either active or muted. |
If set to muted, when the endpoint joins a conference, it will not be able to contribute audio to the conference. For example, you can mute audio from an endpoint if somebody wants to be seen in the conference, but does not want to contribute verbally. You can mute both audio and video if required. This can be altered during the course of the conference by going to and clicking on the name of a conference and altering this participant's settings. |
| Initial video status | Set the initial video status of an endpoint to be either active or muted. |
If set to muted, when the endpoint joins a conference, it will not be able to contribute video to the conference. For example, you can mute video from an endpoint if somebody wants to see the conference, but not be seen themselves. You can mute both audio and video if required. This can be altered during the course of the conference by going to and clicking on the name of a conference and altering this participant's settings. |
| Automatic disconnection | When a participant disconnects from a conference and only endpoints set to Automatic disconnection are left, all those participants are disconnected. |
Set to enabled if you want this endpoint to be automatically disconnected from conferences when only endpoints set to Automatic disconnection remain in a conference when any other participant has disconnected. Note that this setting is useful where you have configured an IP VCR as an endpoint so that the IP VCR can be automatically called into a conference to record the session. In this case, the IP VCR will stop recording when the conference ends (that is, when everyone has left the conference). For more information about using the IP VCR in this way, refer to the IP VCR online help. |
| Content negotiation | This field allows the MCU to be configured so that content can be exchanged with third party MCUs in multi-level cascaded conferences over H.323. Choose from:
|
When exchanging content with an endpoint in a H.323 call, the MCU acts as a master unit and the endpoint as a slave unit for the purpose of H.239 token negotiation. However, in order for the MCU to exchange content with a cascaded third party MCU the MCU must appear to the third party MCU to be a slave unit. The MCU can be configured as a true slave, in which case content will only be sent if the third party MCU master accepts the token request, or as a mimic slave where content is sent to all other connected endpoints even if the third party MCU rejects the token request. |
| Custom codec selection | Can be used to ensure only specific codecs are permitted on calls to (and received from) this endpoint. |
If Enabled, you can select which codecs are allowed to be used when communicating with this endpoint. When enabled this setting overrides the unit-wide/blade-wide codec selection on the page. |
| (c) Copyright Codian 2003-2010, License Information |